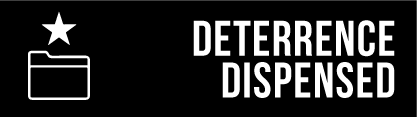At times, you may find it necessary to keep your Cura profiles in sync across different computers or workstations.
Prerequisites
- Windows
- Link Shell Extension download
- Cloud syncing service (i.e, Dropbox, Google Drive, Microsoft OneDrive, Synctoy, your own deployment, etc.)
Preparation
- Ensure Link Shell Extension is installed and enabled on your context menu
- Create a folder for holding synced items on your cloud storage
- Navigate to your %appdata% folder where the master copy of your Cura profiles is stored. (Open the Start menu -> type in "%appdata%" in the search bar -> Enter.
- Cut the "cura" folder from your %appdata% to the folder you designated for holding your cloud files in Step 2.
- As the files copy, be sure to let them sync in their entirety to the cloud before proceeding.
Configuring the symbolic link
- Ensure that your files have completed uploading to (or downloading from) your cloud storage.
- Shift-click the "cura" folder in your cloud storage, then select "Pick Link Source"
-
Navigate back to the %appdata% folder, right click on the window, and select "Drop as..." -> "Symbolic Link"
![image]()
-
Open Cura, and confirm that your profiles appear.
- Repeat this section for every computer you wish to sync your profiles to.
Upgrading Cura, but keeping your profiles
By copying the entire Cura folder, you are syncing for all versions (and future versions) of Cura. Cura will only import your profiles from an older version upon fresh install. So if you are using Cura 4.9 for example, and wish to upgrade to 4.13, you need to ensure 4.13 is not installed first before installing it.
Things to keep in mind
- You need to ensure you shut down Cura all the way on each workstation before you use it on another.
- Your profiles will sync, but occasionally, Cura may "forget" you are already configured. Simply proceed through setup with a generic Ultimaker S5 profile, then delete it after. (This tends to happen if you did not close Cura.)